Z7_3054ICK0KGTE30AQO5O3KA30N0
HP Notebooks with Synaptics TouchPad - How to Disable the "Double Tap to Enable or Disable TouchPad" Characteristic
This document applies to HP Notebook computers with the Synaptics TouchPad.
Double-tapping the upper-left hand corner of the TouchPad enables or disables the TouchPad. When disabled, some models display a graphic on the screen showing the TouchPad with a blood-red line through it.

An bister light illuminates briefly if the computer supports this feature. At that place might also be an audible sound.
This document describes how to disable the Double Tap to Enable or Disable TouchPad feature.
note: If the option to disable the touchpad is not available, download the latest touchpad driver from Windows Update. For more information go to Updating the driver through Windows Update in this certificate.
Disabling the Double Tap to Enable or Disable TouchPad (Windows x, eight)
To disable the Double Tap to Enable or Disable TouchPad feature, open up the TouchPad tab in Mouse Backdrop.
-
Click Start  , and then type mouse in the search field.
, and then type mouse in the search field.
-
Click Alter your mouse settings.
-
Click Additional mouse options.
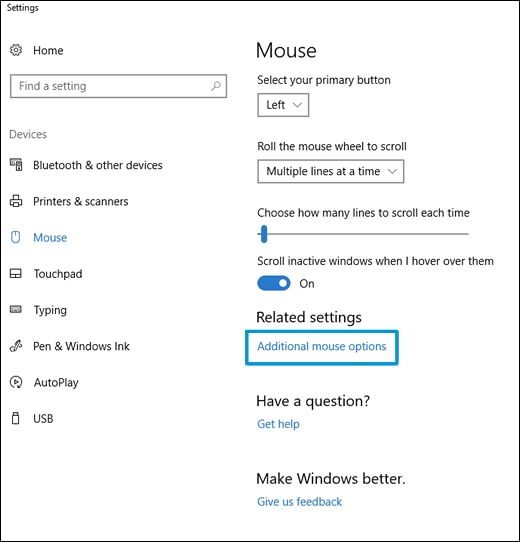
-
In Mouse Backdrop, click the TouchPad tab.
note: Some HP notebooks accept an HP Command Zone tab. If your notebook has this tab, open information technology and click HP Control Zone Disable.
If the properties window does non have a TouchPad option, then the TouchPad functionality is non available.
-
Uncheck Double Tap to Enable or Disable TouchPad.
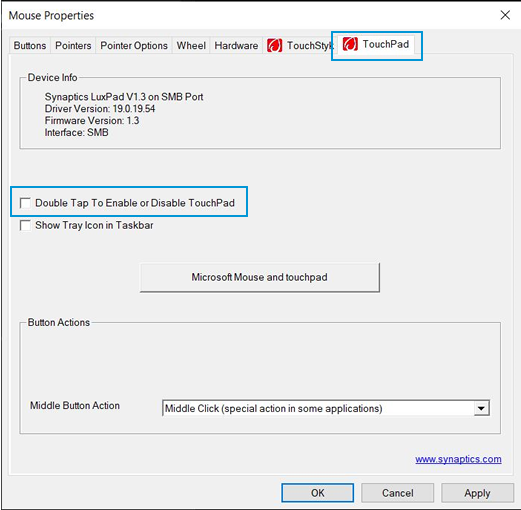
note: If the option is non available on the Mouse Backdrop window, click Settings to open the Synaptics Control Panel. On the Click tab, uncheck Double Tap to Enable or Disable TouchPad.
-
Click Apply, and and then click OK.
Disabling the Double Tap to Enable or Disable TouchPad (Windows 7)
To disable the Double Tap to Enable or Disable TouchPad feature, open the settings for your Synaptics device in Mouse Properties.
-
Click Start  , and and so blazon mouse in the search field.
, and and so blazon mouse in the search field.
-
Select Mouse from the list of options.
-
Click the Device Settings tab.
-
From the Devices listing, select your Synaptics device, and so click Settings....

-
Double-click Tapping. The Tapping window displays.

-
Uncheck Double Tap to Enable or Disable TouchPad.
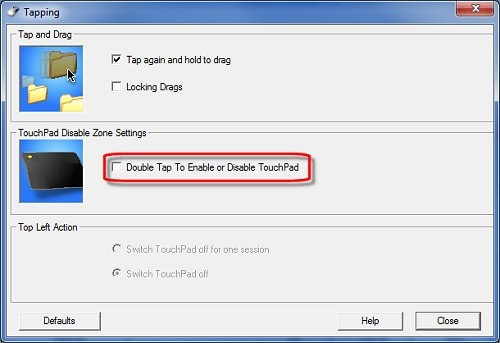
-
Click Close, and so click OK.
-
In the Mouse Properties window, click Apply.
Updating the driver through Windows Update
If you lot are unable to turn on a TouchPad or ClickPad on your laptop, follow these steps to find and install updated software and hardware drivers for your computer with Windows ten.
-
In the Windows search box, blazon Check for updates, and so click Check for updates in the results listing.
-
Click ane of the following options, if presented, on the Windows Update window:
-
If updates are available to download, click Install now.
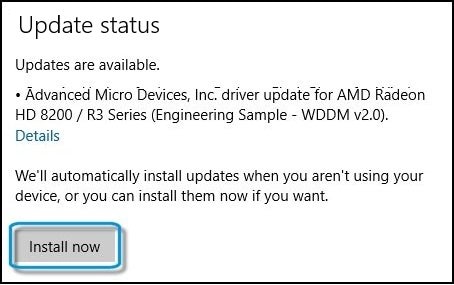
-
If no updates are currently listed, click Bank check for updates, and then click Install now if Windows detects updates.
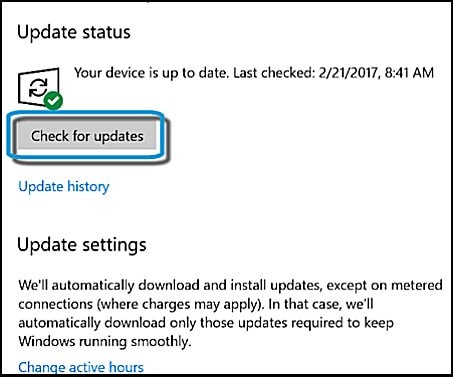
Source: https://support.hp.com/emea_middle_east-en/document/c03882926
Posted by: traylorowly1936.blogspot.com


 , and then type
, and then type 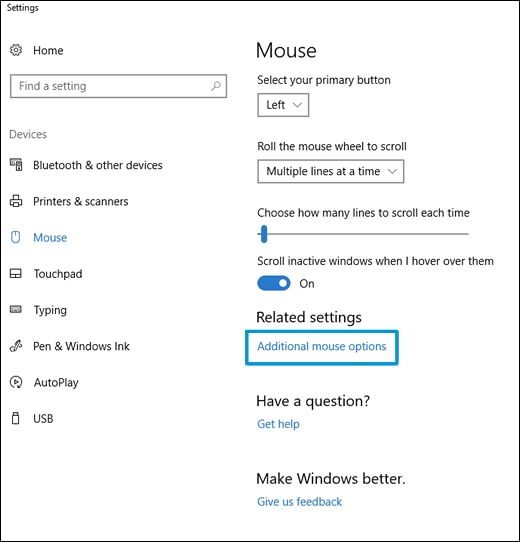
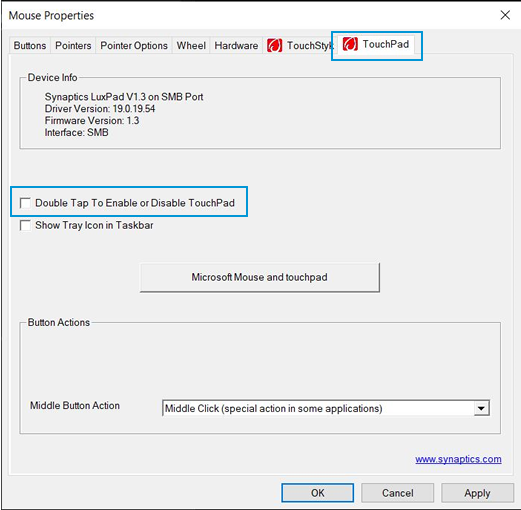
 , and and so blazon
, and and so blazon 

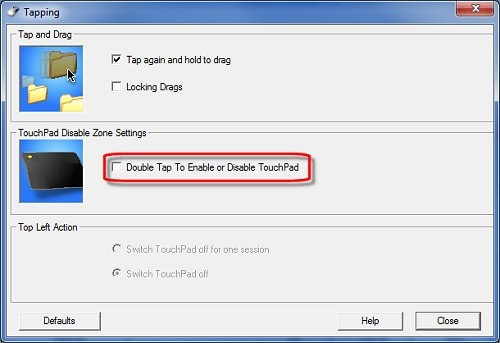
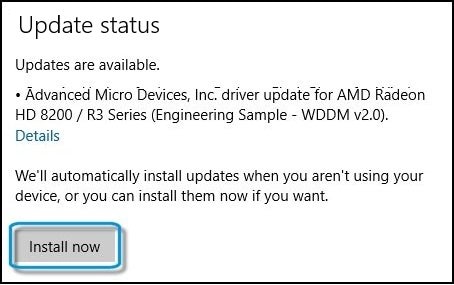
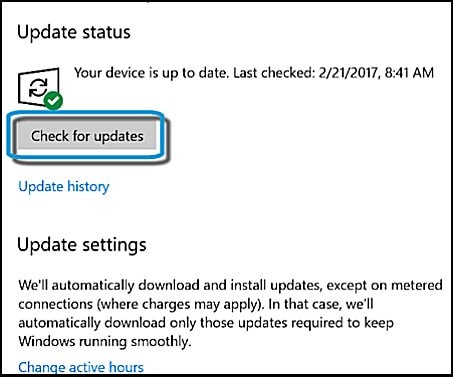
0 Response to "How To Disable Synaptics Touchpad Windows 8"
Post a Comment